How to Backup Your iOS Device?
You probably don’t want to lose your essential data from your device, especially if you have important data on your smartphone or laptop. If it comes to backup on iOS devices, most users get confused on how to backup their device to avoid data loss if something went wrong.
If you have iOS devices like iPhone and iPad, you must store lots of data, including memorable pictures, videos, messages, and other necessary files. In order to ensure that your entire device’s data is safe by all means, it is always recommended to back it up completely, especially when you download a software update like iOS 14. It’s always a good habit to backup your data routinely to avoid any mishaps to your data.
Here is how you can easily backup all your data on your iPhone or iPad:
What the Backup Includes?
Backing Up a device is a good thing as it keeps all the important data safe. It includes your text messages, notes, ringtones, device settings, photos, videos, app data, voicemail password, HomeKit configurations, health data, and more.
If you don’t know the steps how to backup your iOS device, then follow these steps carefully:
Turning ON iCloud backup on iOS Device
You can easily use your iCloud as a backup location for your iOS device. If anything happens wrong to your handheld gadget and tablet, you need to backup your data with a stable internet source.
Before going to the backup process of iCloud, you need to ensure that iCloud backup are turned ON for your gadget.
Here is how to turn on iCloud backup on the iOS device:
- Initially, launch the Settings app right on your iOS device.
- Then, press the Apple ID banner situated at the upper edge of your device’s screen.
- Hit the iCloud option there.
- Now, click the iCloud Backup option.
- After that, flip the switch located just after the iCloud backup.
- Then, hit the Submit button to proceed.
- Now, iCloud will back up all your data once in 24 hours. Therefore, ensure that your device is properly connected with a reliable and stable internet source or WiFi. Mostly, the backup happens at night when you are not working or using your device.
Note: If you have never backed up before, then the first backup will take some additional time as per the backup file size. It will also be based on the speed of your WiFi or internet.
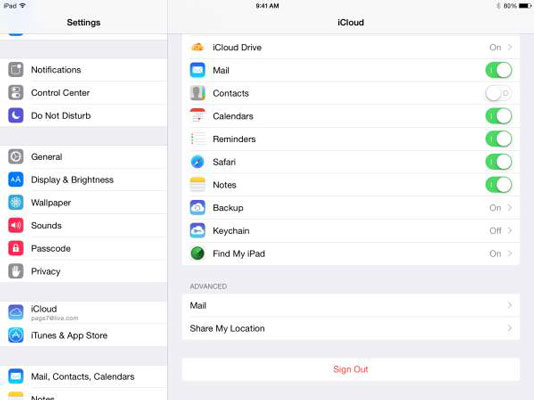
Turning ON iCloud Backup Manually
iCloud backup does its work once in 24 hrs when the device is properly plugged into a reliable power source or WiFi. Still, if you are not satisfied with the automatic process, then you can also go with a manual backup procedure using these steps:
- Get started by opening the Setting app on your iOS device.
- Then, hit the Apple ID icon located at the upper portion of your device’s display.
- Now, press the iCloud option there.
- After that, tap on the iCloud Backup option.
- Hit the “Backup Now” option there.
Note: If you like to backup your iOS device to iCloud, you need an iCloud account first and be logged in to the same.
Backing Up Your iOS Device Manually in macOS
If you have a Mac device and using macOS Catalina, then you can also backup your data using these easy to use steps:
- At the start, you need to connect your device to Mac.
- Then, hit the Finder icon located in the dock section.
- After that, select your device option situated under the Location section. It will be situated in the Finder panel.
- Tap the Back Up Now button in order to manually start the backing up procedure.
- Now, tap the button located after the option “Back up all of your data on your iPhone to this Mac,” if you like your iPhone to do backups using your Mac instead of iCloud.
- Then, hit the tick box to turn on or off to encrypt relevant service related to your local backups.
- After that, press the option Manage Backups to see all the existing device backups.
- Press the particular device backup you like to remove.
- Hit the Delete Backup option. Ensure that the backup might not disappear until the next time you visit the tab of Manage Backups.
- Then, hit the OK button there.
Now that you know how to backup your iOS data right on your device, turn on the device, go to the Settings app, and then hit the Apple ID banner there. Now, tap the iCloud option and press the Backup tab. You can also trigger iCloud backup manually on your device. You can use Mac too to backup all your data.
Blanche Harris is a very innovative person, and he always writes about the newest updates and subscriptions plan through mcafee.com/activate. He covers how you can enhance user skills. His blogs have been published on various websites, blogs and e-magazines.
Comments
Post a Comment