How to fix the volume is too low Windows 10 error
Low volume issue on Windows 10 is quite a common problem among worldwide users. Despite the fact that Windows 10 sound output is incredible, it may sometimes act up and don’t provide enough volume. Some users report that they face low sound issues on Windows 10 computers.
If you are also dealing with the same issue, do not worry, as you can resolve it using some solutions. In typical circumstances, this problem occurs when there is something wrong with your computer’s volume settings. It may also happen when there is something wrong with the hardware or speakers. Faulty or outdated sound device drivers can also cause less volume on your computer.
Windows 10 comes with a built-in sound troubleshooter feature that you can use to fix Windows 10 common sound issues. This article will illustrate how you can deal with low sound on your Windows-based computer. You will find causes and fixes for this problem in this article, so reading this complete guide could be beneficial.
Before you get started with the troubleshooting procedure, make sure the volume from your computer settings and speakers is 100%. This is because when you set the volume level low in Windows 10 settings, you will hear a low sound even if you increase volume from your speakers.
Troubleshooting Windows 10 low audio
Method 1: set all volume controls to full
You have to check all volumes of your computer and see whether they are set to full or not. Sometimes you may have lower down the volume of particular applications or media players. This can result in low volume even if you set full volume from your speakers and the main volume bar on Windows 10. You have to check whether the application’s volume is 100% or not that your use to play media. Also, ensure that you are using the full output of your speakers.
Once you set all volumes to 100%, check if the sound improves. If you still see the same low volume issue, then right-click on the volume icon located on the system tray.
Select the sounds option from the drop-down.
Select the playback or speakers tab.
Make sure the device that you are using to play audio is set as default. Also, ensure that its volume level is set to 100%.
Inspect if you have switched to the low volume issue on Windows or not.
Method 2: use a third party equalizer
Music or audio equalizer can improve the sound of your computer by enhancing and normalizing low-volume notes. You may have heard about Boom 3D, a powerful third-party volume equalizer tool for Windows 10 and other operating systems. It enhances low-volume files and increases their volume dramatically, so you don’t face low sound problems. First of all, you should download and install Boom 3D on your computer from its official website. After that, run this utility and try to open your media files using it. Make sure you set its audio to a hundred percent.
Now you should hear aptly loud volume without any issues. If this doesn’t solve your problem, do not worry and continue with the next solution.
Method 3: Use the audio troubleshooter
The Microsoft Windows comes with built-in troubleshooting utilities, and it also includes a specific audio troubleshooter. We will use this utility to fix your low sound issues. Please follow the below instructions to get rid of the low sound on Windows 10:
- Open the start menu on your computer. For that, you can click the start menu button on the bottom-left corner of your computer screen.
- This will open the start menu. Now search for the troubleshooter.
- Find and fix the troubleshoot option when the result appears.
- Select the ‘playing audio’ option to troubleshoot the sound issues on your computer.
- The Windows troubleshooting process will initiate and automatically find sound issues on your computer.
- It will check for the necessary software and settings to make sure your computer sounds good.
- It may show you some warning if it finds something wrong in your computer related to the software or hardware.
- Please follow whatever it says to fix your computer audio.
Step 4: Select the right playback device
If you have connected various audio devices to your computer, it would be best to check whether you have selected the right audio device for playing audio. This is how you do it:
- Make sure to open Windows volume settings on your computer by right-clicking the volume icon in the system dock.
- Select the sounds option and then go to the playback tab.
- Make sure you have selected the relevant speakers.
- Now try to play something and check if the audio sounds well.
- If you still listen to a continuous low sound, it could be a hardware glitch as well.
Method 5 check for hardware glitch
Sometimes a hardware-related glitch can cause your speakers to sound low. Sometimes there could be a problem related to the circuit on your speakers, so it would be best to test a different speaker on your computer. If a different speaker sounds perfectly on your computer, it means the sound problem is not in your computer. The problem is actually in your speakers that are not sounding well.
Hopefully, the instructions we gave you on this page were helpful and effective.
Source: https://canonwirelesssetup.directorycamp.com/how-to-fix-the-volume-is-too-low-windows-10-error/
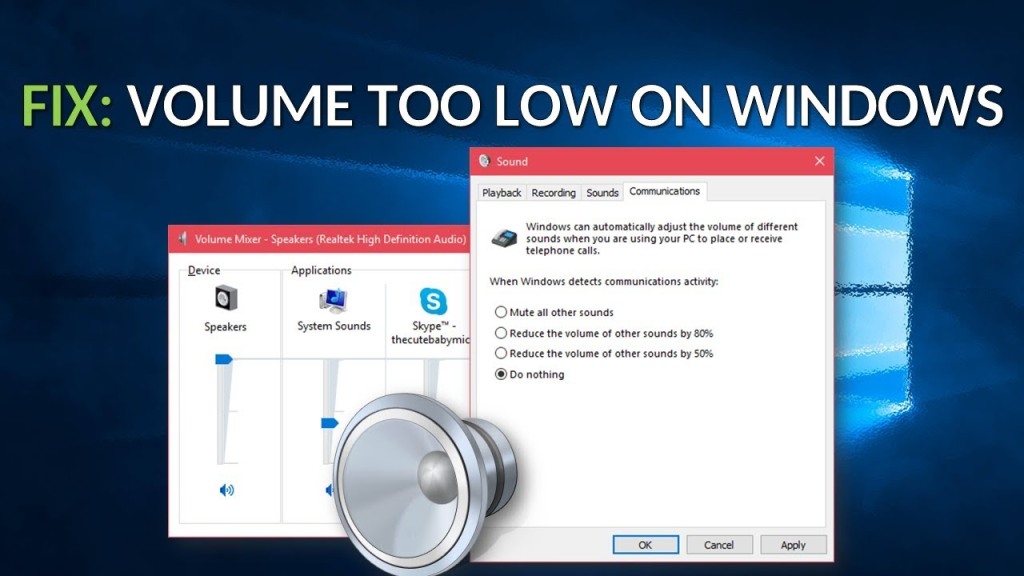
Comments
Post a Comment