How to Run an Application as a Different User on Windows 10?
Windows permit you to open apps from the account as other user accounts if you have the details for different accounts. Its functionality is applicable in every Windows version. Many users are asking how to launch an app as a different user on Windows 10? So, in this article, we will discuss multiple different ways, so you can apply any that you think are simple and quick. Here are a few ways mentioned below to solve your confusion.
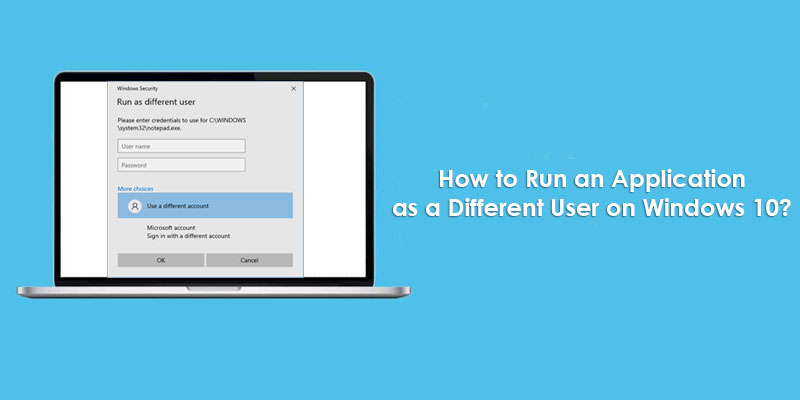
On Windows Explorer
To use Windows Explorer, pursue these onscreen steps provided below:
- Don’t forget to view the option of “Run as a different user.” For that, hit the Windows and R hotkeys simultaneously over the keyboard to launch the Run pop-up.
- Then input ‘gpedit.msc’ in it and select the OK button to launch the Local Group Policy Editor.
- Then go to the pursuing path: Computer Configuration > Administrative Templates > Windows Components > Credential User Interface.
- You should reach the right-side panel and select the policy of ‘Required trusted path for credential entry’ then right-click on it.
- Don’t forget to adjust to ‘Not Configured’ and hit the Apply button.
- Then select the OK button.
- After that, reach the directory wherever the app you would like to launch exists.
- Go to the app and right-click on it while holding the Shift button, and select the option of “Run as different user” through the pull-down menu.
- Once you do that, give the password and username for the different user account, then hit the OK button.
On the Command Prompt
To use Command Prompt, pursue these onscreen steps provided below:
- Invoke the Windows menu and browse the command prompt to launch it.
- Once open the command prompt, input the pursuing command to launch the software as another user: runas /user:USERNAME “PathToFile” UserPassword
- Before holding the Enter button, ensure to change the ‘UserPassword,’ ‘PathToFile’ and ‘USERNAME’ variables with their respective values.
- Thereafter, hold the Enter button, and the software should perform as a particular user.
- Optionally, you should make a batch file with over command, so you don’t have to launch the command prompt then input the command consistently. You would like to launch the software as another user.
- To do this, make a text doc, then paste the over command in the text doc.
- You should store the doc as a batch file.
- Finally, you would always like to run the app and launch this .bat file, and then it will do for you.
Use the Start Menu
To use the Start menu, pursue these onscreen steps provided below:
- Launch the ‘Local Group Policy Editor’ by browsing through the Start menu.
- After launching the editor, make the way to the pursuing path: User Configuration\Administrative Templates\Start Menu and Taskbar
- Go to the policy of the ‘Show “Run as different” command on Start’ over the right panel.
- Then adjust the policy to Enabled and select the Apply option.
- Now, press the OK button.
- Once you do that, reboot the PC to apply the changes.
- After rebooting the system, browse for an app inside the Windows menu and right-click on it.
- You can be capable of viewing the option of “Run as a different user” inside the pull-down menu.
Using Windows Graphical User Interface
To use Windows graphical user interface, pursue these onscreen steps provided below:
- While pressing the Shift button, right-click over the program button you want to launch.
- Thereafter, select the ‘Run as different user’ option.
- Now, insert the user’s password and username you wish to perform the program and hit the OK button.
Source: https://discussionstech.com/blog/how-to-run-an-application-as-a-different-user-on-windows-10/
Comments
Post a Comment